How to Make Software Compatible With Windows 10
Most software created for previous versions of Windows run well in Windows 10, but you might have some older apps that don't work well or even at all with the new operating system. You can try to fix any issues you have running these older desktop programs in Windows 10 by changing their compatibility mode settings. If you're still having problems, learn how to open a port on Windows Firewall.
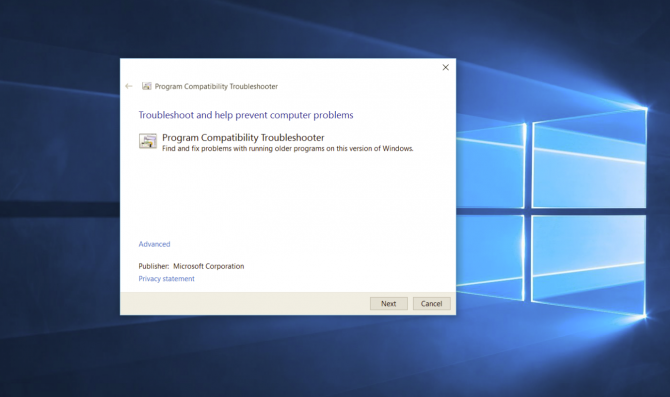
Windows has a built-in tool called Program Compatibility Troubleshooter that could automatically fix any compatibility problems for you. If the troubleshooter can't fix the problem, you can manually make an app run in compatibility mode, which will run the app using the settings from an earlier version of Windows. You can have the troubleshooter automatically search for apps that could have issues in Windows 10 or manually run the troubleshooter on a specific app. Here's how to do both.
How to Use Windows' Program Compatibility Troubleshooter
1. In the taskbar search box, enter run programs, then click "Run programs made for previous versions of Windows."
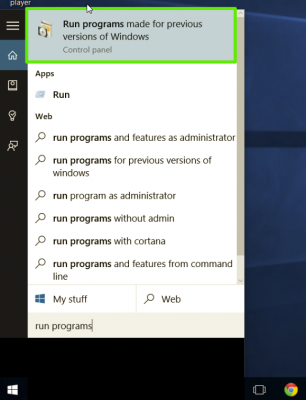
2. Click Next and the troubleshooter will try to detect potential issues with your apps.
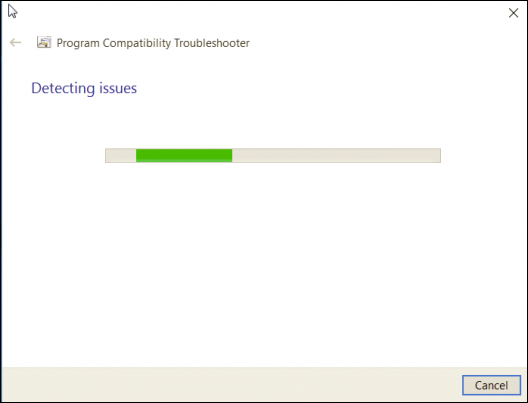
3. Select the app that's having issues in the next window and click Next.
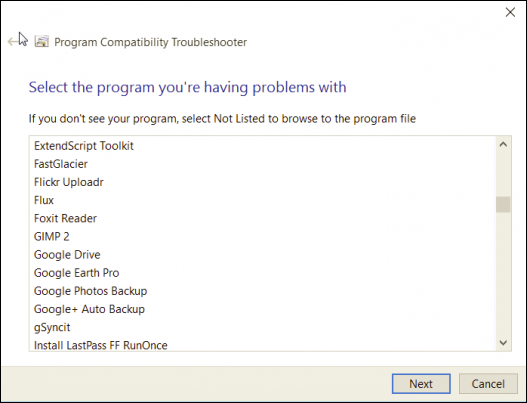
4. Select a troubleshooting option: use the recommended compatibility setting or choose compatibility settings yourself.
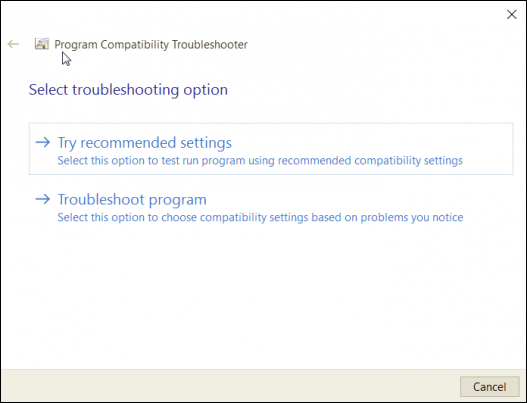
If you choose to use the recommended settings, the troubleshooter will test the app using a previous version of Windows so you can see if that resolves the issue.
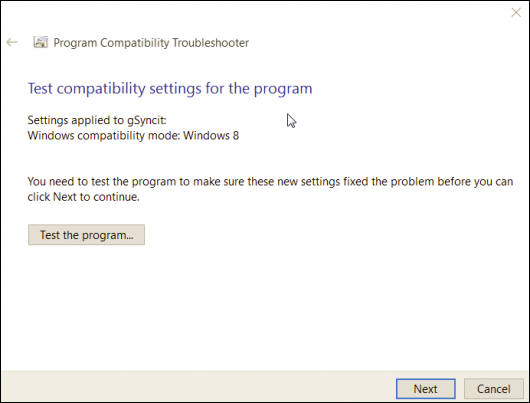
If you choose the choose to troubleshoot the app, the troubleshooter will ask you which problems you're experiencing. Depending on your selection, the troubleshooter will offer tests and suggestions to resolve the problem, such as testing the display settings for the app.
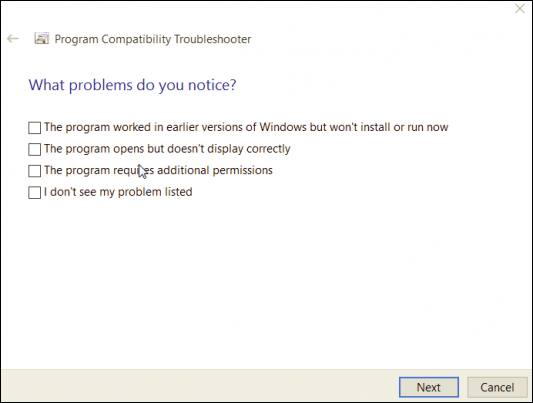
5. Click the Test the program button and then click Next.
You can then either choose to save the settings for the app, try different settings, or report the problem to Microsoft and view help articles online.
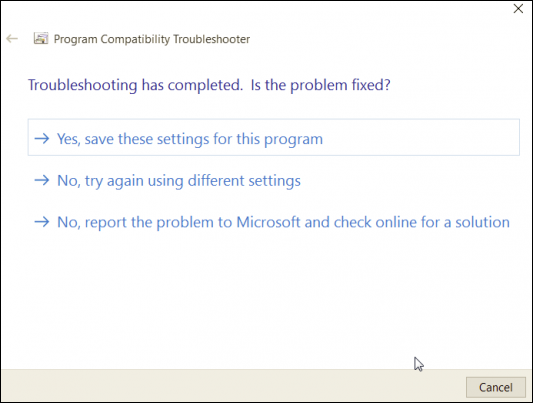
You'll have to run the troubleshooter for each app you're having compatibility problems with.
MORE: Windows 10 Settings You Should Change Right Away
How to Run an App in Compatibility Mode
Alternatively, you can go into a app's properties to change its compatibility mode settings. With compatibility mode, you can force an app to use settings from an earlier version of Windows -- helpful if you know the app ran well in, say, Windows 7 or Vista. You can also change the display and color settings for the app.
1. Right-click on an app and select Properties. You can do this from the app's shortcut or by navigating in File Browser to the EXE file.
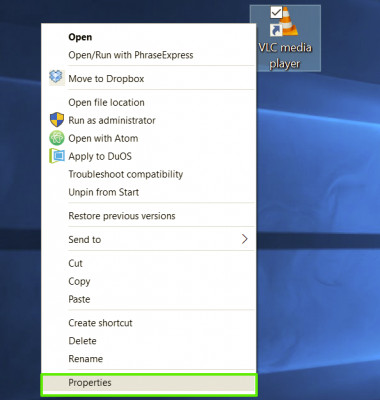
2. Select the Compatibility tab, then check the box next to "Run this program in compatibility mode for:"
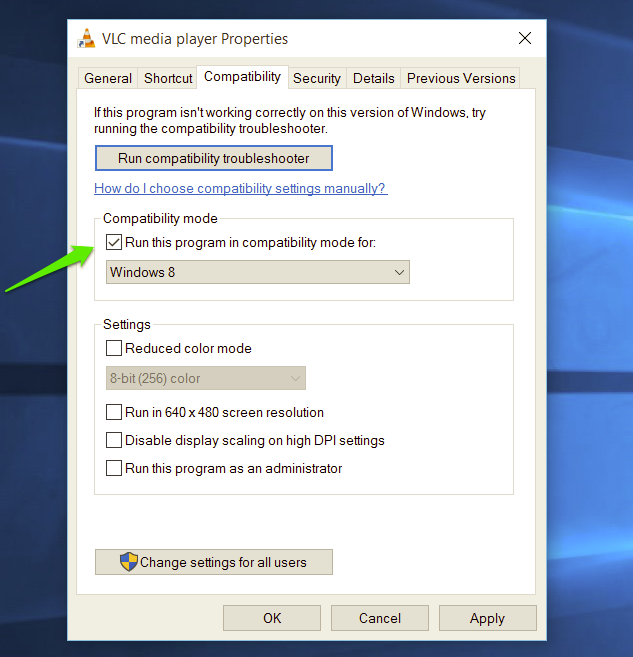
3. Select the version of Windows to use for your app's settings in the dropdown box.
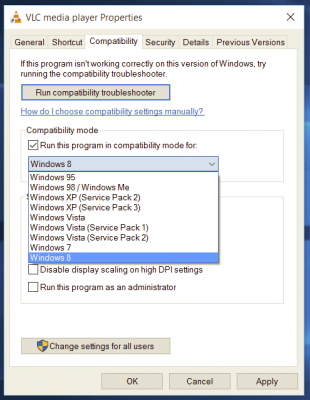
4. Hit Apply, then run your app and see if this fixed your issues.
Windows 10 Annoyances and Problems
- Previous Tip
- Next Tip
- Repair Windows 10
- Remove the Lock Screen
- Disable or Enable Grayscale Mode
- Set Compatibility Mode for Apps
- Access the BIOS on a Windows 10 PC
- Stop Windows Update from Automatically Restarting Your PC
- Turn Off App Notifications
- Fix a Slow-Opening Windows Downloads Folder
- Disable Personalized Ads on Microsoft Sites and Apps
- Stop Skype's Annoying Auto Updates
- Fix a 'Boot Configuration Data File is Missing' Error
- Clear the Run Command's History
- Disable Cortana
- Uninstall and Restore Built-in Apps
- Restore a Missing Battery Icon
- Fix a Boot Configuration File Error
- Get to the Advanced Startup Options Menu
- Delete a Locked File
- Restart without Rebooting
- Roll Back Windows 10 to an Earlier Version
- Disable Automatic Driver Downloads
- Disable Internet Explorer
- Pause Windows Updates for Up to 35 Days
- Use Battery Saver
- Downgrade to Windows 10 S
- Save Netflix Videos for Offline Viewing
- All Windows 10 Tips
- Worst Windows 10 Annoyances
- Disable Password Prompt on Wake
How to Make Software Compatible With Windows 10
Source: https://www.laptopmag.com/articles/set-compatibility-mode-windows-10
0 Response to "How to Make Software Compatible With Windows 10"
Post a Comment